Hey Sobat :)
Pada kesempatan kali ini saya akan sedikit membagikan tentang cara membuat banner penerimaan mahasiswa baru dengan menggunakan corel draw x5
Yang mana sebenernya ini merupakan tugas(PR) yang harus selesai pada minggu yang akan datang Wkwkwk. Ops
Dengan ketentuan sebagai berikut
Oke langsung aja
Maka akan jadi seperti berikut, tinggal kasih warna sesuai yang kita inginkan, nah untuk menghilangkan garis luarnya tinggal kita kilik kanan pada tanda silang sepeti pada gambar berikut
NB: untuk mewarnai garis(objek) tersebut, tinggal kita klik kanan pada warna yang kita inginkan.
Setelah cursor berbentuk panah klik pada kotak hitam yang ada dibelakangnya, maka secara otomatis objek garis tersebut masuk didalamnya.
Kemudian klik dan tarik dari bagian pojok sampai ketengah(sesuai keinginan), Cek Gambar.
Nah cukup bagus kan.
Untuk membuat garisnya terputus-putus ikuti langkah-langkah pada gambar barikut.
NB: untuk masalah ikon kalender sama ikon Maps bisa kalian download di google.
Nah untuk gambar kita bisa download di google kemudian import, cara import [klik menu file > import > pilih foto lalu open], dan untuk menjadikannya gambar ada didalam kotak tersebut tinggal kita gunakan cara memasukkan objek yang tadi diatas pada langkah kelima (5).
Nah mungkin itu saja yang dapat saya bagikan pada kesempatan kali ini.
Semoga bermanfaat dan Barokah Amin
Good bye :)
Pada kesempatan kali ini saya akan sedikit membagikan tentang cara membuat banner penerimaan mahasiswa baru dengan menggunakan corel draw x5
Yang mana sebenernya ini merupakan tugas(PR) yang harus selesai pada minggu yang akan datang Wkwkwk. Ops
Dengan ketentuan sebagai berikut
- Buatlah Banner penerimaan mahasiswa baru dengan ukuran 250cm x 100cm / 2,5m x 1m.
- Buatlah tutorialnya
Oke langsung aja
- Yang pertama itu kita buat layout-nya terlebih dahulu sesuai dengan apa yang ditentukan, biar nantinya lebih mudah dalam mendesain bannernya dengan ukuran 250cmx100cm, seperti pada gambar dibawah ini. [Klik menu file > kemudian New]
- Buatlah kotak dengan mengklik ikon rectangle toll kemudian buat kotak sesuai dengan ukuran yang ditentukan, atau bisa langsung dengan Double Klik rectangle toll, maka secara otomatis akan terbuat dengan sendirinya kotak sesuai dengan Layout(background : Putih).
- Nah setelah itu buatlah kotak lagi dengan ukuran 250x71cm dan modif sedemikian rupa, seperti pada gambar berikut, nah untuk memodifnya dengan menggunakan Ctrl+Q, lalu klik Shape tool (f10) kemudian doubleKlik(Klik dua kali) pada pojok yang kotak tersebut, seperti pada gambar dibawah ini.
Maka akan jadi seperti berikut, tinggal kasih warna sesuai yang kita inginkan, nah untuk menghilangkan garis luarnya tinggal kita kilik kanan pada tanda silang sepeti pada gambar berikut
- Nah setelah itu buatlah objek seperti pada gmbar berikut, untuk cara membuatnya dengan menggunakan pen tools, buatlah 1 dan duplikat sesuai dengan yang diinginkan, buatlah berderet dan bersilang seperti pada gambar(jangan lupa setelah selesai digrup dengan cara select semua garis objek yang sudah dibuat lalu tekan Ctrl+G).
NB: untuk mewarnai garis(objek) tersebut, tinggal kita klik kanan pada warna yang kita inginkan.
- Lalu setelah itu, kita masukkan objek(garis) tersebut kedalam kotak yang warnanya agak kehitaman, dengan cara powerclip objek tersebut kedalam kotak yang warna hitam dibelakangnya, seperti yang ada digambar berikut.
Setelah cursor berbentuk panah klik pada kotak hitam yang ada dibelakangnya, maka secara otomatis objek garis tersebut masuk didalamnya.
- Nah setelah itu kita buat kotak lagi dengan ukuran 107x55cm, dan modif kotak tersebut sepeti pada gambar berikut(Jangan lupa Ctrl+Q agar bisa dimodif, hapus garis luarnya seperti objek yang tadi).
- Nah untuk menjadikannya tampilannya lebih bagus, warnanya lebih keren kita gunakan transparency tool, tinggal kita ikuti langkah seperti pada gambar.
Kemudian klik dan tarik dari bagian pojok sampai ketengah(sesuai keinginan), Cek Gambar.
Nah cukup bagus kan.
- Kemudian kita buat garis putih seperti langkah yang tadi diatas, untuk ketebalannya kita bisa atur seperti gambar dibawah ini.
Untuk membuat garisnya terputus-putus ikuti langkah-langkah pada gambar barikut.
- Nah langkah selanjutnya kita buat lagi kotak, kemudian modif seperti kotak yang ada disamping kiri, untuk menjadikan kotak berada dibelakang kotak yang agak hitam, tinggal kita tekan Ctrl+PageDown [lihat gambar], untuk menjadikan warnanya lebih bagus dan transparan, kita gunakan lagi tooll transparency.
- Setelah itu buat objek seperti pada gambar berikut ini, gunakan cara yang tadi untuk membuatnya, memberi warna dan memodifikasinya, Tambahkan text sesuai yang kita inginkan.
NB: untuk masalah ikon kalender sama ikon Maps bisa kalian download di google.
Nah untuk gambar kita bisa download di google kemudian import, cara import [klik menu file > import > pilih foto lalu open], dan untuk menjadikannya gambar ada didalam kotak tersebut tinggal kita gunakan cara memasukkan objek yang tadi diatas pada langkah kelima (5).
Nah mungkin itu saja yang dapat saya bagikan pada kesempatan kali ini.
Semoga bermanfaat dan Barokah Amin
Good bye :)
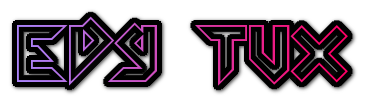

















Mantap Pak Eko !!
ReplyDeleteMantap bang, ditunggu postingan selanjutnya 😊😎
ReplyDeleteSiap Bang, Terimkasih Bang :)
DeleteMantap Mas !
ReplyDeletemin boleh minta cdr nya ga ?
ReplyDelete